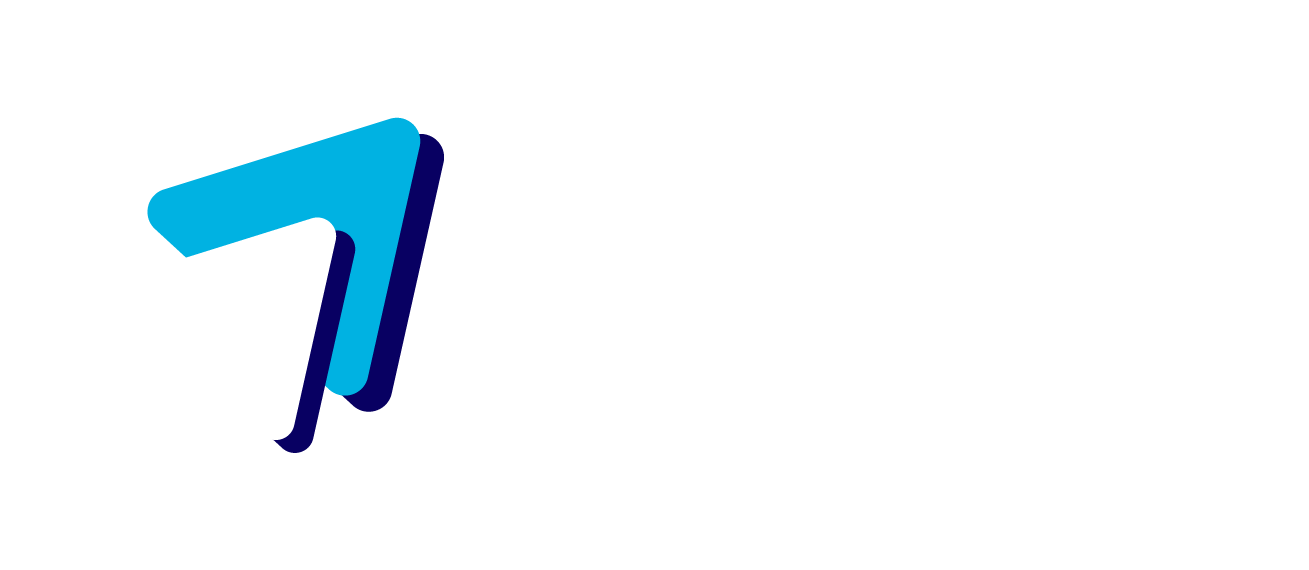CARİ OLUŞTURMA
- Menüler İçerisinde Yer Alan Cari Oluşturma Butonu İle Yeni Bir Cariye Liste De Yer Verebilirsiniz.
- Cari Bilgilerini Doğru Girmeniz Tahsilatlarınızı Gerçekleştirmek İçin Gereklidir

- Cari Üzerinde İşlem Yapabilmek İçin Cari Durumu “ On “ Seçiniz,
- Oluşturmak İstediğiniz Carinin Unvanını, Kart Kodunu, Ülke, İl, İlçe, Türünü Ve Tip Bilgisini Girmeniz Gerekmektedir.
- Telefon Ve Mail Adreslerine Ek Olarak Şahıs Şirketi İse T.C. No Bilgisi Limited Şirket İse Vergi Dairesi Ve Numara Bilgilerini Girmeniz Gerekmektedir, Bu Sayede Gelen Ödemelerde Cari İle Otomatik Eşleşmeden Yararlanabilirsiniz.
- Cari Bakiyesini Belirleyebilirsiniz. (Cariden Tahsil Etmeniz Gereken Tutar)
- Son Olarak Dilerseniz Açıklama Ekleyebilir Ve Kaydederek Carinizi Oluşturabilirsiniz.

CARİ LİSTESİ
- Kaydettiğiniz Carilere Ve Cari Bilgilerine Ulaşmak İçin Cari Listesi Alanına Tıklayınız,

- Şube, Grup Ve Senaryo Filtrelemesi İçin Tıklayınız,
- Toplu Mail Seçeneğini Seçerek Filtreleme Uyguladığınız Carilere Toplu Mail Gönderimi Sağlanmaktadır.
- Kopyala, Yazdır, Csv, Excel, Pdf Ve Txt Seçenekleri İle Cari Listesi Dışarı Çıkarılmaktadır.
- Unvan, Kart Kodu, Şube, Grup, Tckn, Vergi Numarası, Toplam Bakiye, Vadesi Geçen Bakiye Telefon Ve Son Ödeme Gönderim Tarihi Kategorilerini İnceleyebilir Aynı Zamanda Kategorileri Büyükten Küçüğe, Küçükten Büyüğe Ya Da Alfabetik Sıralama İçin Çift Tıklayınız.
- Son Ödeme Gönderim Tarihi Sütunundan Carinize Hangi Tarihte Ödeme Gönderdiğinizi Görebilir ve Renk Durumuna Göre Ödendi veya Ödenmedi Olarak Görebilirsiniz. (Yeşil = Ödendi , Kırmızı = Ödenmedi , Turuncu = Periyodik Ödeme İşlemleri Devam Ediyor. )
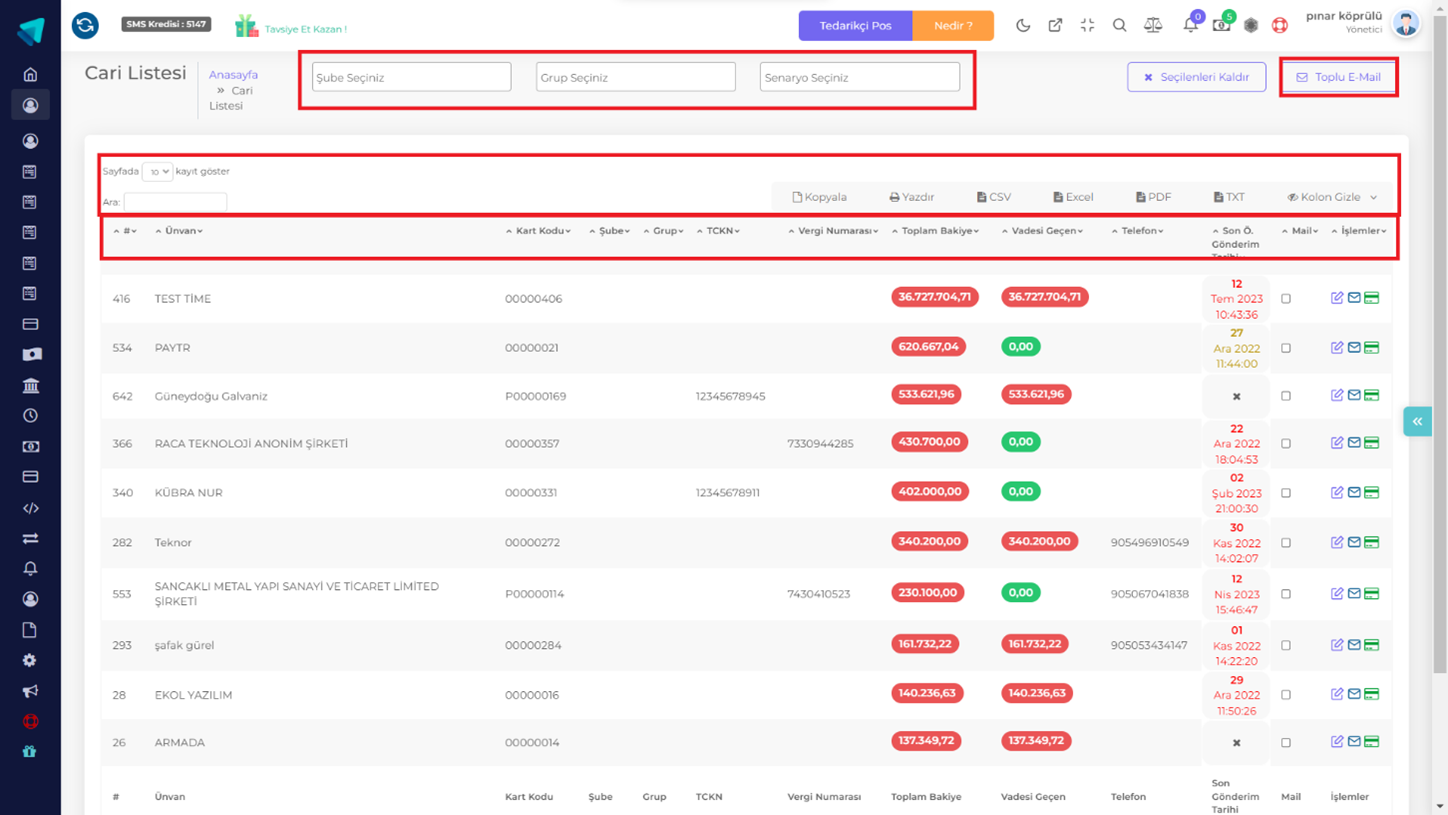
CARİ DÜZENLEME
- Cari Düzenleme İçin Satır Sonunda Yer Alan Düzenleme Butonuna Tıklayınız.
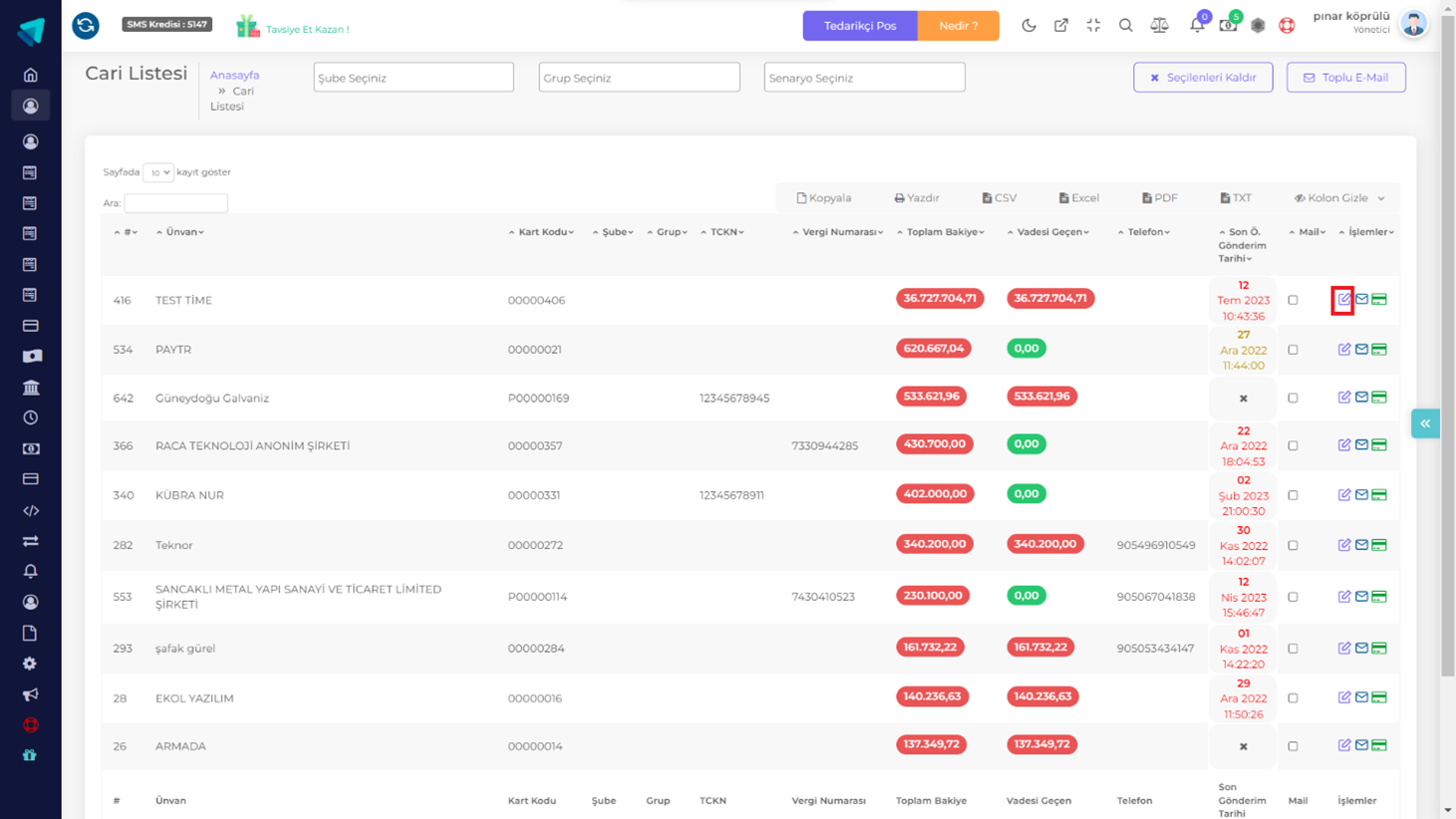
- Cariye Ait Toplam Bakiye, Vadesi Gelen Bakiye Ve Toplam Ödenen Miktarları Görüntüleyebilirsiniz.
- Genel Bilgiler Alanında Carinin Detaylarını Güncelleme İçin Tıklayınız.
- Atanan Satış Temsilcilerinde Değişiklik İçin Tıklayınız.
- Bayi Sanal Pos Kullanıyorsanız ID Bilgisini Cariye Entegre Etmek İçin Tıklayınız.

- Ödeme Geçmişi Kategorisine Tıklayınız.
- Cariye Ait Geçmiş Ödemelerin Tamamı Listelenmektedir. Cari, Açıklama, Ödeme Durumu, İşlem Tarihi, Tür Bilgisi, Taksit Sayısı, Çekim Tutarı, Banka Komisyonu, Yansıyan Tutar, Kart Numarası, Banka Bilgisi Ve ERP Aktarım Durumlarını Başlıklar Üzerinden Kontrol Edebilirsiniz.
- Kopyala, Yazdır, CSV, Excel, PDF Ve TXT Seçenekleri İle Cari Listesi Dışarı Çıkarılmaktadır.
- Kategorileri Büyükten Küçüğe, Küçükten Büyüğe Ya Da Alfabetik Sıralama İçin Çift Tıklayınız.

- Gönderilen Ödemeler Kategorisine Tıklayınız.
- Cariye Ait Geçmiş Gönderdiğiniz Ödeme İsteklerinin Tamamı Listelenmektedir. Cari, Gönderim Durumu, Ödeme Durumu, Ödeme Türü, Tutar, Login Sayısı, İşlem Tarihi Ve Login Tarihi Başlıklar Üzerinden Kontrol Edebilirsiniz.
- Kopyala, Yazdır, CSV, Excel, PDF Ve TXT Seçenekleri İle Cari Listesi Dışarı Çıkarılmaktadır.
- Kategorileri Büyükten Küçüğe, Küçükten Büyüğe Ya Da Alfabetik Sıralama İçin Çift Tıklayınız.

- Son Olarak İşlemler Kategorisi Üzerinden Ödemesi Gerçekleşmemiş Talebinizi Tekrarlamak İçin Tıklayınız.
KART KAYDETME ÖZELLİĞİ
- Sipay Aracı Kurum Kullanıyorsanız Ve Carinizin Kart Bilgilerini Kaydetmek İstiyorsanız “Sipay Kart Kaydetme Butonuna Tıklayınız.
- Kart Sahibini, Kart Numarasını, Ay, Yıl, Cari Unvan, Cari E- Mail Ve Telefon Numarasını Ekleyip Kapatınız.

- Sanal poslar kategorisi içerisinden Sipay sanal pos Banka ayarları seçeneğine tıklayınız.

- Sanal Poslar Kategorisi İçerisinden Sipay Sanal Pos Banka Ayarları Seçeneğine Tıklayınız. Kart Kaydetme Özelliği Butonuna Tıklayıp Kaydediniz.

FATURALAR
- Kullandığınız Muhasebe Yazılımını Ödüyo E-Tahsilat Sistemine Entegre Ettiğiniz Zaman Faturalarınızı, Ödenme Durumunu Ve Daha Bir Çok Detayı Panelimizden Takip Edebilirsiniz.
- Bu Alandan Faturalarınızın Detaylarını İnceleyebilirsiniz, Unvanı, Tutarı, Cari Kodu, Ödenme Durumu, Fatura Durumu, Tür, Şube Ve Fatura Tarihini Görebilir Çift Tıklayarak Sıralayabilirsiniz.
- Filtreleme Ve Tarih Aralığını Bu Kısımdan Belirleyebilirsiniz.
- Faturalarınızı Listelerken Kaç Adet Faturanın Sıralanmasını İstiyorsanız Seçebilirsiniz.
- Faturaları Daha Rahat Bulmak İçin Cari Unvanı İle Arama Yapabilir, Tarihini Yazarak O Gün Kesilen Faturaları Da Listeyebilirsiniz.
- Faturaların Durumunu Ödendi / Ödenmedi Şeklinde Sağ Tarafta Yer Alan Buton Üzerinden Güncelleyebilirsiniz.

SİPARİŞLER
- Kullandığınız Muhasebe Yazılımını Ödüyo E-Tahsilat Sistemine Entegre Ettiğiniz Zaman Siparişlerinizi, Ödenme Durumunu Ve Daha Bir Çok Detayı Panelimizden Takip Edebilirsiniz.
- Bu Alandan Siparişlerinizin Detaylarını İnceleyebilirsiniz, Unvanı, Tutarı, Cari Kodu, Ödenme Durumu, Sipariş Durumu, Sipariş Vade Tarihi, Şube Ve Sipariş Tarihini Görebilir Çift Tıklayarak Sıralayabilirsiniz.
- Filtreleme Ve Tarih Aralığını Bu Kısımdan Belirleyebilirsiniz.
- Siparişlerinizi Listelerken Kaç Adet Siparişin Sıralanmasını İstiyorsanız Seçebilirsiniz.
- Siparişleri Daha Rahat Bulmak İçin Cari Unvanı İle Arama Yapabilir, Tarihini Yazarak O Gün Kesilen Siparişleri de Listeyebilirsiniz.
- Siparişlerin Durumunu Ödendi / Ödenmedi Şeklinde Sağ Tarafta Yer Alan Buton Üzerinden Güncelleyebilirsiniz.

SERVİS FORMLARI
- Kullandığınız Muhasebe Yazılımını Ödüyo E-Tahsilat Sistemine Entegre Ettiğiniz Zaman Servis Formları, Ödenme Durumunu Ve Daha Bir Çok Detayı Panelimizden Takip Edebilirsiniz.
- Bu Alandan Servis Formlarını Detaylarını İnceleyebilirsiniz, Unvanı, Tutarı, Cari Kodu, Ödenme Durumu, Şube Adı Ve Depo Bilgisini Görebilir Çift Tıklayarak Sıralayabilirsiniz.
- Filtreleme Ve Tarih Aralığını Bu Kısımdan Belirleyebilirsiniz.
- Servis Formlarını Listelerken Kaç Adet Servis Formunun Sıralanmasını İstiyorsanız Seçebilirsiniz.
- Servis Formlarını Daha Rahat Bulmak İçin Cari Unvanı İle Arama Yapabilir, Tarihini Yazarak O Gün Kesilen Servis Formlarını Da Listeyebilirsiniz.
- Servis Formlarının Durumunu Ödendi / Ödenmedi Şeklinde Sağ Tarafta Yer Alan Buton Üzerinden Güncelleyebilirsiniz.

İRSALİYELER
- Kullandığınız Muhasebe Yazılımını Ödüyo E-Tahsilat Sistemine Entegre Ettiğiniz Zaman İrsaliyeler, Ödenme Durumunu Ve Daha Bir Çok Detayı Panelimizden Takip Edebilirsiniz.
- Bu Alandan İrsaliyeleri Detaylarını İnceleyebilirsiniz, Unvanı, Tutarı, Cari Kodu, Ödenme Durumu, Şube Adı, Tür Ve Depo Bilgisini Görebilir Çift Tıklayarak Sıralayabilirsiniz.
- Filtreleme Ve Tarih Aralığını Bu Kısımdan Belirleyebilirsiniz.
- İrsaliyeleri Listelerken Kaç Adet İrsaliye Sıralanmasını İstiyorsanız Seçebilirsiniz.
- İrsaliyeleri Daha Rahat Bulmak İçin Cari Unvanı İle Arama Yapabilir, Tarihini Yazarak O Gün Kesilen İrsaliyeleri de Listeyebilirsiniz.
- İrsaliyelerin Durumunu Ödendi / Ödenmedi Şeklinde Sağ Tarafta Yer Alan Buton Üzerinden Güncelleyebilirsiniz.

GÖNDERİLEN ÖDEMELER
- Gönderilen Ödemeler Listesinde, Gönderilen Ödemenin Unvanı, Gönderim Durumu, Ödenme Durumu, Ödemenin Türü, Tutarı, Login Sayısı (Kaç İşlemde Ödediği), İşlemin Tarihi Ve Son Kısımda Eğer Ödenmediyse Maili Tekrarlama Butonu, Ayrıca Periyodik Ödeme İse Detayına Yönlendirme Butonu Mevcuttur.
- Ödeme Gönderdiğiniz Cariye Ait E-Posta Adresini, Telefon Numarasını Görebilir ya da Gönderdiğiniz Ödeme Linkini Kopyalayabilirsiniz.
- Listeyi İstediğiniz Gibi Filtreleyebilirsiniz.
- Liste de Kaç Adet Gönderinin Yer Almasını İstiyorsanız Seçebilirsiniz.
- Gönderilen Ödemenin Tarihini, Unvanı Vs Arayarak İşlemi Daha Rahat Bulmanıza Yarar.

Ödüyo üzerinde ki verilerinizi PowerBI ile detaylı raporlandırabilmek için PowerBI’dan aldığınız Hash şifresini Site Ayarları – PowerBI alanına girdiğinizde zaman entegrasyonu tamamlayabilirsiniz.

PowerBI üzerinden detaylı olarak banka hesaplarınız ve pos datalarınız ile Müşterilerinizin ödeme alışkanlıkları, pos komisyon hesapları, kart kampanyaları, bankalardaki anlık varlık ve hareketleriniz gibi sınırsız kırılımlı raporlar oluşturabilirsiniz.



ÖDEME SETLERİ
Grup Oluşturma
- Sol menüde yer alan Cariler kategori içerisinden “Cari Grup Listesi” sayfasını açınız.

- Cari grupları sayfasında açmış olduğunuz grupları görüntüleyebilir arayabilir işlemler kategorisinden silme ve düzenleme işlemini yapabilirsiniz.

- Grup oluştur butonuna tıkladıktan sonra Grup adını, Kısa adını ve Açıklama bilgisini girmeniz son olarak Grup oluştur butonuna tıklamanız gerekmektedir.

Gruplara Ödeme Seti Tanımlama
- Sol menüden “Sanal Poslar” sayfasına giriş yapıp ödeme seti tanımlayacağımız posumuz için banka ayarlarına tıklayınız.

- Gruplar alanından tanımlamak istediğimiz grubu seçebilir, seçmiş olduğumuz grup için taksit seçeneği, oranlar, artı taksit seçenekleri ve taksit gösterim tutarlarını belirleyip kaydedebilirsiniz.
- Varsayılan Grubu; Herhangi bir ödeme setine dahil olmayan cariler için oluşturulacak gruptur.

Carilere Ödeme Seti Tanımlama
- Sol menüden “Cariler Listesi” sayfasına giriş yapıp ödeme seti tanımlayacağımız carinin işlemler kategorisinden düzenleme butonuna tıklayınız.

- Cari detayından “Cari Grup “ listesinde seçiminizi yapıp cariyi güncelleyebilirsiniz.

- Yaptığınız işlemlerden sonra oluşturmuş olduğunuz grup, sanal pos sayfasında tanımladığınız seçenekler ile birlikte seçili cariye tanımlanır, serbest ya da link ile ödeme seçeneği fark etmeksizin sizin tanımladığınız seçenekler müşterinize sunulur.
ÖDEME KALEMLERİ
- Sol Menü İçerisinde Yer Alan “Ödeme Kalemleri” Seçeneğine Tıklayınız.

- Ödeme Kalemleri Sayfamız Üzerinden “Ödeme Kalemleri Ekle” Seçeneği İle Yeni Ödeme Kalemi Ekleyebilirsiniz.
- İşlemler Kategorisi Üzerinden Düzenleyebilir Ya Da Silebilirsiniz.

- “Ödeme Kalemi Ekle” Butonuna Tıkladıktan Sonra Bilgileri Doldurarak Ödeme Kalemi Oluşturabilirsiniz.
- Girmeniz Gereken Bilgiler; Adı, Müşteri Grubu, Öncelik, Fiyat, Döviz Tipi, Durum, Açıklama, Başlangıç Ve Bitiş Tarihi Bilgilerini Girmeniz Gerekmektedir.
- Logo İçin Görsel Ekleyebilirsiniz.
- Dövizi Tl’ Ye Çevirmek İçin Butona Tıklayabilirsiniz.
- Son Olarak “Ödeme Kalemi Oluştur “ Seçeneği İle Kaydedebilirsiniz.

- Ödeme Adımında “Ödeme Kalemleri” Seçeneği Gelmektedir, Kalemi Seçildiğinde Önceden Belirlenmiş Tutar Otomatik Gelmektedir.

Çoklu Dil Seçeneği
- Ayarlar kategorisinden Çoklu dil seçeneği sayfasına giriş yapıyoruz.
- Lisansınıza dahil olan dil seçenekleri bu sayfa da aktif edilir ve dilerseniz değişiklik yapabilirsiniz.

- Yaptığınız değişiklikleri kaydetmeniz gerekmektedir.

Sayfa Düzenleme
- İçerik menüsünden Sayfa listesine giriş yapıp yasal metinlerinizi tercih etmiş olduğunuz dile çevirip düzenleyebilir ve güncelleyebilirsiniz.

- Ödeme Bildirimi Gönderme
Cariler kategorisinden ödeme bildirimlerinizi farklı dillerde gönderebilir ve seçmiş olduğunuz dilde müşterinize otomatik tahsilat makbuzu da iletebilirsiniz.

- Yapılan işlemler sonucunda müşterilerinizin “Çoklu Dil Seçeneği” ile ödeme yapmalarını sağlamış oluyorsunuz.

PLASİYER LİSTESİ
- Sol Taraf Menü De Yer Alan Plasiyer Menüsünden “Plasiyer Listesi” Sayfasını Seçiniz.
- Sayfa Listesinde Kod Bilgisini, Adını, Telefon Numarasını, E-Mail Ve Açıklama Bilgilerini Listeleyebilir Aynı Zamanda Büyükten Küçüğe, Küçükten Büyüğe Ve Alfabetik Sıralayabilirsiniz.
- Arama Butonu Üzerinden Daha Kısa Sürede İstediğiniz Satış Elemanına Ulaşabilirsiniz.
- İşlemler Üzerinden Düzenleyebilir Ya Da Silebilirsiniz.
- “Kullanıcı Bilgilerini E- Mail Gönder” Butonu İle Satış Elemanlarınıza Belirlediğiniz Giriş Bilgilerini E- Mail İle Gönderebilirsiniz.

- Satış Elemanını Düzenlemek İçin İşlemler Sütunundan Düzenle Butonuna Tıklayınız.
- Satış Elemanı Bilgilerinizden Kod, Durum, Açıklama, Cep Telefonu Ve E – Mail Adresi Bilgilerini Güncelleyebilirsiniz.
- Satış Elemanına Tanımlanmış Olan Carileri Listeleyebilirsiniz.
- Kullanıcı Şifre Bilgilerini Tanımlayabilir, Yetki Alanlarını Belirleyip Kullanıcının Mobil Uygulama Üzerinden Kullanması İçin Buton Üzerinden Aktifleştirebilirsiniz.
- Son Olarak “Güncelle” Butonuna Tıklayarak İşleminizi Sonlandırabilirsiniz.

- Sol Menüde Yer Alan Plasiyer Kategorisi Üzerinden Rol Listesi Sayfasını Seçiniz.
- Sayfada Rol Adı Ve Açıklama Bilgilerini Listeleyebilir, Sıralayabilirsiniz.
- İşlemler Üzerinden Güncelleyebilir Ve Silebilirsiniz.

- “Rol Ekle” Üzerinden Rolleri Tanımlayabilirsiniz.

- Rol Güncelle / Rol Ekleme Butonu Üzerinden Rol Adını Ve Açıklamayı Güncelleyebilirsiniz.
- Yetkilendirme Üzerinden Yetki Alanlarında Kısıtlama Ya Da Alanını Genişletme Yapabilirsiniz.
- Tutar Aralığı Üzerinden Tutar Limitleri Ekleyebilirsiniz.
- Son Olarak “ Rol Güncelle” Butonu Üzerinden İşlemleri Tamamlayabilirsiniz.
TEDARİKÇİ POS
- Sol Menü Üzerinden “Sanal Poslar” Sayfasına Giriş Yapıyoruz Ve Sanal Pos Ekledikten Sonra “Banka Ayarları” Butonuna Tıklayınız.

- Sanal Pos Düzenleme Seçeneği Üzerinden “Tedarikçi Pos“ Butonunu Seçiniz.

- “Tedarikçi Pos “ Butonuna Tıklayarak İşleminize Devam Edebilirsiniz.

- Tedarikçi Pos Sayesinde Kredi Kartınız Üzerinden Havale İşlemi Gerçekleştirebilir, Ödeme Yapabilirsiniz.
- Kredi Kartınızın Kart Numarası, Kart Sahibi, CCV Ve Son Kullanım Tarihi Bilgilerini Girmeniz Ve Hesaba Aktarmak İstediğiniz Tutarı Giriniz.
- Transfer Edilecek IBAN, Hesap Bilgisi, TC Kimlik Numarası, Telefon Ve Açıklama Bilgilerini Girerek Ödeme İşlemini Tamamlayabilirsiniz.